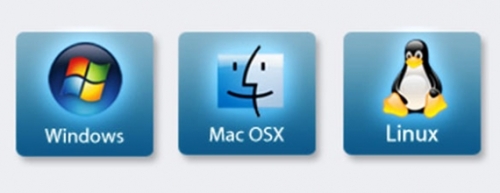
Acá les muestro un video y un tutorial de como formatear e instalar windows y tambien como grabar correctamente un CD de Windows XP para que bootee...

Índice:
1. Grabar un CD de Windows
2. Video tutorial
3. Tutorial
Vamos a ver cómo podemos integrar el SP2(se puede integrar SP3 también, es el mismo procedimiento) y construir un CD con Windows XP que sea booteable. Para ello necesitamos:
1) El windows XP bajado de algún sitio - puede ser el Normal, o bien uno con SP1 (integrado por nosotros previamente o el propio de Microsoft)
2) La versión final de SP2 (en español en el sitio de Microsoft)
http://www.microsoft.com/downloads/details.aspx?FamilyID=049c9dbe-3b8e-4f30-8245-9e368d3cdb5a&displaylang=es
3) El fichero de boot que podés bajarlo de acá.
http://multingles.net/docs/boot.zip
4) Un software de grabación. En particular, este artículo describe paso a paso como hacerlo con el Nero versión 6.3.1.15
Pasos a seguir:
1) Creamos en un disco duro (por ejemplo C:\) una carpeta llamada XP.
2) Creamos dentro de esa carpeta, otras 3. Una llamada BOOT, otra llamada CD y otra llamada XP-SP2. Es decir, tendremos:
C:\
C:\XP
C:\XP\BOOT
C:\XP\CD
C:\XP\XP-SP2
3) Copiamos el contenido entero del CD original de Windows XP a la carpeta C:\XP\CD
4) Copiamos el Service Pack2 (WindowsXP-KB835935-SP2-ESN.EXE en español, o bien, WindowsXP-KB835935-SP2-ENU.exe en inglés) a la carpeta C:\XP
5) Abrimos una ventana de comandos (Inicio>Ejecutar>cmd.exe). Vamos a funcionar desde ahora con comandos desde dicha carpeta.
6) Extraemos el contenido del paquete SP2 desde la ventana de comandos y ejecutando:
C:\XP\XPSP2.EXE -U -X:C:\XP\XP-SP2
7) Vamos a aplicar ahora el service pack a la distribución original de Windows XP. Para ello, en la misma ventana de comandos ejecutamos:
C:\XP\XP-SP2\I386\UPDATE\UPDATE.EXE -S:C:\XP\CD
Al finalizar debemos recibir un mensaje que diga: "Integrated install has completed succesfully" (o bien su traducción al castellano). Si no recibiésemos ese mensaje, algo hemos hecho mal. Revisá los puntos anteriores entonces.
-------------------------------------------------------------------
NOTA: Los pasos 6 y 7 pueden hacerse de una:
C:\XP\XPSP2 /integrate:C:\XP\CD\
------------------------------------------------------------------
8) Del fichero boot.zip que te bajste antes (al principio de estas instrucciones), extraemos el fichero boot.bin que contiene y lo dejamos en la carpeta C:\XP\BOOT
9) Arrancamos Nero (tengo la versión en inglés, por tanto voy a describir los pasos que se darían en dicha versión)...
10) Seleccionamos en la columna de la izquierda"CD_ROM (Boot)" y cliqueamos la pestaña "Boot" superior. Dejamos marcado en dicha pantalla lo siguiente:
* Desmarcada la opción"Bootable Logical Drive".
* Marcada la opción "Image File". Damos al botón de "Browse", y apuntamos al archivo C:\XP\BOOT\BOOT.BIN
* Marcada la opción: "Enable expert Settings (for advanced users only)"
Dentro del recuadro inferior ponemos:
* En "Kind of emulation": No Emulation
* En "Boot message": Nero Boot-Loader V3.0
* En "Load segment of sectors(hex!)" 07C0 (es decir: cero-siete-letra C, y cero)
* En "Number of loaded sectors: 4 <---- IMPORTANTE
11) Pulsamos la pestaña superior: ISO y únicamente deben estar marcadas (desmarcar el resto):
* File Name Lenght: Max of 31 chars (ISO Level 2)
* Format: "Mode 1"
* Character Set: "ISO 9660 (standar ISO CD-ROM)"
* Marcar casillero de "Joliet"
* Marcar: "Allow pathdepth of more than 8 characters"
* Marcar: "Allow more than 255 characters in path"
* Marcar: "Do not add the ';1'ISO file version extension"
12) Pulsamos la pestaña superior; LABEL y seleccionamos:
* ISO9960: Ponemos como titulo la etiqueta que tengamos en nuestro actual CD de XP. En particular, yo que tengo la versión en inglés, tengo: WB2PFRE_EN
13) Pulsamos la pestaña: DATE
* Únicamente debe estar marcado: "Use the date and time from the original file"
14) Pulsamos la pestaña: "BURN" (marcar únicamente y desmarcar el resto)
* Marcar: "Write"
* Marcar: "Finalice CD (no further writing possible!)
* Seleccionar la velocidad de grabación (será la máxima de nuestro CD)
* Seleccionar en "Write Method": Track-At-Once
* Seleccionar el número de copias.
15) Pulsamos ahora el botón "New" para que nos saque la ventana de diálogo en donde podremos seleccionar TODOS los archivos y carpetas de C:\XP\CD que anteriormente habíamos preparado, y lo arrastramos a la ventana en donde aparece nuestra unidad grabadora. (copiar SÓLO el interior de C:\XP\CD)
16) Damos al botón de grabar "Write"
Y a disfrutar... :-)
link: http://www.videos-star.com/watch.php?video=_4qu-hmvUUk
Esta pequeña guía intentará explicaros paso a paso como hacer una instalación limpia de Windows XP; partimos de la base de que en nuestro equipo ya había un XP instalado y por diversas razones, virus, lentitud, etc.... decidiste volver a instalar Windows XP, pues bien, lo primero que hay que tener en cuenta es que el disco de instalación de XP es auto ejecutable, es decir, que configurando correctamente la bios de nuestro PC podemos iniciar una instalación desde el propio CD sin tener que recurrir a la ya conocida y anticuada disquetera.
Por supuesto antes de hacer nada sería conveniente que salvaguardarais los archivos personales más importantes, para que puedan ser repuestos nuevamente al finalizar la nueva instalación.
Podés empezar por localizar aquellos archivos que pertenezcan a aplicaciones como Base de Datos, documentos de texto y Hojas de Calculo, así como cualquier otro tipo de archivo que desees guardar como por ejemplo los tipos multimedia. Recuerda que una vez formatees el equipo NO podrán ser recuperados.
Salva tus “Favoritos” de Internet Explorer, procedimiento:
Debes exportarlos desde una cuenta con derechos de administrador e importarlos posteriormente desde la nueva cuenta:
Archivo - Importar
Archivo – Exportar
Se creara un archivo tipo “ bookmark.htm”
* Salva tu “Libreta de direcciones” desde Outlook Express:
Herramientas – Libretas de direcciones – Archivo – Exportar
Se creará un archivo tipo “usuario.wab”
Posteriormente podrá ser importada bajo el mismo método
CONFIGURAR LA BIOS PARA ARRANQUE DESDE EL CDROM
Así que vamos a ver como configuramos nuestra bios para llevar a buen fin nuestro propósito, para ello seguiremos los siguientes pasos:
1.- Reiniciamos el PC y entramos en la BIOS, en la mayoría de los casos pulsando la tecla "DEL" o "SUPR" sin embargo puede haber casos que por las características especiales del PC sea necesario usar otra secuencia de teclas para acceder a la Bios, como por ejemplo:
CTRL + S
CTRL + ALT + ESC
CTRL + ESC
CTRL + F2
CTRL + ALT + S
CTRL + ALT + Z
F1
F2
F10
en todo caso la manera correcta de acceder a la Bios podeis encontrarla en el manual de la placa base.
2.- Entramos en la BIOS
Una vez dentro de la BIOS, debemos buscar la opción similar a:
Advance BIOS Features (En el caso de una BIOS Award, quizás la mas extendida hoy en día)
Una vez seleccionada con el cursor pulsamos ENTER y localizamos las opciones:
First Boot Device
Second Boot Device
Third Boot Device
Seleccionamos cada una de ellas por separado y pulsando ENTER dejamos las opciones como siguen:
First Boot Device: CDROM
Second Boot Device: Floppy
Third Boot Device: HDD-0
una vez hecho el cambio, guardamos la configuración, para ello iremos a la opción:
Save & Exit
Pulsamos ENTER , en este momento el Pc se reiniciará.
Hasta aquí hemos aprendido como configurar la BIOS para que arranque desde el CDROM, ahora solo queda instalar XP.
INSTALACION DE WINDOWS XP
* Insertar el CD de XP en la bandeja del CDROM antes del reinicio comentado arriba
La instalación previa de Windows XP comenzará:
Fijate en el mensaje de la parte inferior o superior (según tu BIOS) de la pantalla:
”Presione cualquier tecla para iniciar desde CD”
Pulsamos cualquier tecla
A continuación vas a ver el mensaje:
"El programa de instalación está inspeccionando la configuración de hardware de su equipo..."
- Nos aparecerá una pantalla azul
"Programa de instalación de Windows XP"
-Esperamos, se están cargando archivos
- Aparece una nueva pantalla
Esta parte del programa de instalación prepara Windows XP para que se utilice en este equipo:.
* Para instalar XP ahora, presione ENTER
* Para recuperar una instalación de XP usando consola de recuperación,presione la tecla "R"
* Para salir del programa sin instalar XP, presione F3
- Pulsamos ENTER
-Contrato de licencia de Windows XP (Leelo y si estas de acuerdo, aceptá con F8, de lo contrario pulsá ESC) para avanzar en su lectura pulsá AV Pág.
- Windows XP detectara la copia ya instalada y presentará las siguientes opciones:
* Para reparar la instalación seleccionada de Windows XP, presione "R"
* Para continuar la instalación de una copia nueva de Windows XP, sin reparar, presione ESC
-Pulsamos ESC
A continuación se presentan las particiones que tengamos en el equipo, con las siguientes opciones:
* Instalar Windows XP en la partición seleccionada, presionar ENTER
* Crear partición en espacio no particionado, presionar C
* Eliminar partición seleccionada, presionar D
Seleccionamos la partición a eliminar y pulsamos D
- Aparece una nueva pantalla
Ha pedido al programa de instalación que elimine la partición
X: Particion1 <Windows XP> [NTFS] <tamaño de la partición>MB (<espacio libre> MB libres)
En disco <tamaño del disco> MB 0 en Id. 0 en bus 0 en atapi [MBR]
-Para eliminar la partición, presione L
-Advertencia: Se perderán todos los datos de la partición-Presione ESC para regresar a la pantalla anterior sin eliminar la partición
Presionamos L
- Nueva Pantalla
* Para Instalar Windows XP en la partición seleccionada, presione ENTER
* Para crear una partición en el espacio no particionado, presione C
* Para eliminar la partición seleccionada, presione D
Selecciona la partición que acabas de eliminar y que aparecerá como “espacio no particionado” (OJO NO la confundas con el espacio no particionado del sistema que ocupa 8 MB)
- Pulsamos ENTER
- Nueva Pantalla
Ha pedido que el programa de instalación cree una partición nueva en disco <tamaño del disco> MB 0 en Id. 0 en bus 0 en atapi [MBR]
* Para crear una partición nueva escriba una tamaño abajo y presione ENTRAR
* Para volver a la pantalla anterior sin crear la partición, presione ESC
- Pulsamos ENTER
- Nueva Pantalla
Estamos ahora de nuevo en la pantalla que muestra la lista de particiones y que vuelve a darnos las opciones:
* Para Instalar Windows XP en la partición seleccionada, presione ENTER
* Para crear una partición en el espacio no particionado, presione C
* Para eliminar la partición seleccionada, presione D
- Nos aseguramos de que está seleccionada la nueva partición y no el espacio no particionado de 8 MB (en caso contrario la seleccionamos con las flechas de cursor) y pulsamos ENTER
- Nueva Pantalla
-Entramos ahora en las opciones de formateo con las siguientes opciones:
* Formatear la partición utilizando el sistema de archivos NTFS rápido
* Formatear la partición utilizando el sistema de archivos FAT rápido
* Formatear la partición utilizando el sistema de archivos NTFS
* Formatear la partición utilizando el sistema de archivos FAT
-Seleccionamos tipo de formato y presionamos ENTER
Se recomienda siempre NTFS rápido para discos ya formateados y NTFS para discos nuevos sin formatear.
NOTA: El espacio no particionado de 8 megas, está reservado para la información de partición de Windows XP.
-La nueva partición se formateará
Una vez formateada la partición, comienza la copia de archivos que se produce como último paso de la fase de instalación en modo texto.
Terminada la copia de archivos el equipo se reinícia solo (NO PULSAR NINGUNA TECLA)
AQUÍ COMIENZA LA INSTALACIÓN PROPIAMENTE DICHA (INSTALACIÓN EN MODO GUI)
Aparece por vez primera XP y nos dice que nos quedan 39 minutos de instalación, este tiempo variará en función del equipo, para un Pentium III a 1 Ghz. Con 512 megas de memoria el tiempo medio es de 25 minutos.
-Instalando dispositivos (la barra verde te indicará el porcentaje de evolución del proceso)
-Opciones regionales de idioma, escoge la que sale por defecto (Alfabetización internacional)
Pulsa SIGUIENTE:
-Nombre:
-Organización:
Rellena tus datos y pulsa SIGUIENTE:
-Clave del producto
Escribimos el número de serie de tu XP y pulsamos SIGUIENTE:
Nombre del equipo:
Contraseña:
Podés poner el nombre que quieras al equipo, escribimos la contraseña que tendrá el administrador, la confirmamos y pulsamos SIGUIENTE:
Fecha y Hora
Revisamos que tengamos bien la zona horaria, cambiamos a la nuestra en caso de ser necesario, y pulsamos SIGUIENTE:
-Instalando la red
Seleccionamos configuración típica y pulsamos SIGUIENTE:
Grupo de trabajo o Dominio, dejar por defecto “este equipo no está en una red...”
Ponés el nombre del grupo de trabajo que quieras, o dejá el predeterminado, y pulsá SIGUIENTE
La instalación continua con los siguientes procesos:
-Copia de archivos
-Completando instalación
-Instalando elementos del menú de inicio
-Registrando componentes
-Guardando configuración
El equipo se reinicia (NO PULSAR NINGUNA TECLA)
Continúa la instalación
Configuración de pantalla (pulsamos ACEPTAR dos veces)
Nos sale la primera pantalla de término de instalación
Pulsamos SIGUIENTE
Ahora comprobará la conexión a Internet
Pulsamos OMITIR
Ahora nos preguntará acerca de la activación, seleccionamos:
“Recordármelo dentro de unos días”
Pulsamos SIGUIENTE
¿Quién usará este equipo?
Escribimos el nombre del usuario principal, el resto de usuarios si fuese el caso se podrán crear posteriormente
Pulsamos SIGUIENTE
Pulsamos FINALIZAR
Nos aparecerá la Pantalla de Bienvenida
Ya tenemos XP instalado.

Índice:
1. Grabar un CD de Windows
2. Video tutorial
3. Tutorial
Grabar un CD de Windows y que Bootee
Vamos a ver cómo podemos integrar el SP2(se puede integrar SP3 también, es el mismo procedimiento) y construir un CD con Windows XP que sea booteable. Para ello necesitamos:
1) El windows XP bajado de algún sitio - puede ser el Normal, o bien uno con SP1 (integrado por nosotros previamente o el propio de Microsoft)
2) La versión final de SP2 (en español en el sitio de Microsoft)
http://www.microsoft.com/downloads/details.aspx?FamilyID=049c9dbe-3b8e-4f30-8245-9e368d3cdb5a&displaylang=es
3) El fichero de boot que podés bajarlo de acá.
http://multingles.net/docs/boot.zip
4) Un software de grabación. En particular, este artículo describe paso a paso como hacerlo con el Nero versión 6.3.1.15
Pasos a seguir:
1) Creamos en un disco duro (por ejemplo C:\) una carpeta llamada XP.
2) Creamos dentro de esa carpeta, otras 3. Una llamada BOOT, otra llamada CD y otra llamada XP-SP2. Es decir, tendremos:
C:\
C:\XP
C:\XP\BOOT
C:\XP\CD
C:\XP\XP-SP2
3) Copiamos el contenido entero del CD original de Windows XP a la carpeta C:\XP\CD
4) Copiamos el Service Pack2 (WindowsXP-KB835935-SP2-ESN.EXE en español, o bien, WindowsXP-KB835935-SP2-ENU.exe en inglés) a la carpeta C:\XP
5) Abrimos una ventana de comandos (Inicio>Ejecutar>cmd.exe). Vamos a funcionar desde ahora con comandos desde dicha carpeta.
6) Extraemos el contenido del paquete SP2 desde la ventana de comandos y ejecutando:
C:\XP\XPSP2.EXE -U -X:C:\XP\XP-SP2
7) Vamos a aplicar ahora el service pack a la distribución original de Windows XP. Para ello, en la misma ventana de comandos ejecutamos:
C:\XP\XP-SP2\I386\UPDATE\UPDATE.EXE -S:C:\XP\CD
Al finalizar debemos recibir un mensaje que diga: "Integrated install has completed succesfully" (o bien su traducción al castellano). Si no recibiésemos ese mensaje, algo hemos hecho mal. Revisá los puntos anteriores entonces.
-------------------------------------------------------------------
NOTA: Los pasos 6 y 7 pueden hacerse de una:
C:\XP\XPSP2 /integrate:C:\XP\CD\
------------------------------------------------------------------
8) Del fichero boot.zip que te bajste antes (al principio de estas instrucciones), extraemos el fichero boot.bin que contiene y lo dejamos en la carpeta C:\XP\BOOT
9) Arrancamos Nero (tengo la versión en inglés, por tanto voy a describir los pasos que se darían en dicha versión)...
10) Seleccionamos en la columna de la izquierda"CD_ROM (Boot)" y cliqueamos la pestaña "Boot" superior. Dejamos marcado en dicha pantalla lo siguiente:
* Desmarcada la opción"Bootable Logical Drive".
* Marcada la opción "Image File". Damos al botón de "Browse", y apuntamos al archivo C:\XP\BOOT\BOOT.BIN
* Marcada la opción: "Enable expert Settings (for advanced users only)"
Dentro del recuadro inferior ponemos:
* En "Kind of emulation": No Emulation
* En "Boot message": Nero Boot-Loader V3.0
* En "Load segment of sectors(hex!)" 07C0 (es decir: cero-siete-letra C, y cero)
* En "Number of loaded sectors: 4 <---- IMPORTANTE
11) Pulsamos la pestaña superior: ISO y únicamente deben estar marcadas (desmarcar el resto):
* File Name Lenght: Max of 31 chars (ISO Level 2)
* Format: "Mode 1"
* Character Set: "ISO 9660 (standar ISO CD-ROM)"
* Marcar casillero de "Joliet"
* Marcar: "Allow pathdepth of more than 8 characters"
* Marcar: "Allow more than 255 characters in path"
* Marcar: "Do not add the ';1'ISO file version extension"
12) Pulsamos la pestaña superior; LABEL y seleccionamos:
* ISO9960: Ponemos como titulo la etiqueta que tengamos en nuestro actual CD de XP. En particular, yo que tengo la versión en inglés, tengo: WB2PFRE_EN
13) Pulsamos la pestaña: DATE
* Únicamente debe estar marcado: "Use the date and time from the original file"
14) Pulsamos la pestaña: "BURN" (marcar únicamente y desmarcar el resto)
* Marcar: "Write"
* Marcar: "Finalice CD (no further writing possible!)
* Seleccionar la velocidad de grabación (será la máxima de nuestro CD)
* Seleccionar en "Write Method": Track-At-Once
* Seleccionar el número de copias.
15) Pulsamos ahora el botón "New" para que nos saque la ventana de diálogo en donde podremos seleccionar TODOS los archivos y carpetas de C:\XP\CD que anteriormente habíamos preparado, y lo arrastramos a la ventana en donde aparece nuestra unidad grabadora. (copiar SÓLO el interior de C:\XP\CD)
16) Damos al botón de grabar "Write"
Y a disfrutar... :-)
Video de como Formatear e Instalar Windows XP
link: http://www.videos-star.com/watch.php?video=_4qu-hmvUUk
Tutorial de como Formatear e Instalar Windows XP
Esta pequeña guía intentará explicaros paso a paso como hacer una instalación limpia de Windows XP; partimos de la base de que en nuestro equipo ya había un XP instalado y por diversas razones, virus, lentitud, etc.... decidiste volver a instalar Windows XP, pues bien, lo primero que hay que tener en cuenta es que el disco de instalación de XP es auto ejecutable, es decir, que configurando correctamente la bios de nuestro PC podemos iniciar una instalación desde el propio CD sin tener que recurrir a la ya conocida y anticuada disquetera.
Por supuesto antes de hacer nada sería conveniente que salvaguardarais los archivos personales más importantes, para que puedan ser repuestos nuevamente al finalizar la nueva instalación.
Podés empezar por localizar aquellos archivos que pertenezcan a aplicaciones como Base de Datos, documentos de texto y Hojas de Calculo, así como cualquier otro tipo de archivo que desees guardar como por ejemplo los tipos multimedia. Recuerda que una vez formatees el equipo NO podrán ser recuperados.
Salva tus “Favoritos” de Internet Explorer, procedimiento:
Debes exportarlos desde una cuenta con derechos de administrador e importarlos posteriormente desde la nueva cuenta:
Archivo - Importar
Archivo – Exportar
Se creara un archivo tipo “ bookmark.htm”
* Salva tu “Libreta de direcciones” desde Outlook Express:
Herramientas – Libretas de direcciones – Archivo – Exportar
Se creará un archivo tipo “usuario.wab”
Posteriormente podrá ser importada bajo el mismo método
CONFIGURAR LA BIOS PARA ARRANQUE DESDE EL CDROM
Así que vamos a ver como configuramos nuestra bios para llevar a buen fin nuestro propósito, para ello seguiremos los siguientes pasos:
1.- Reiniciamos el PC y entramos en la BIOS, en la mayoría de los casos pulsando la tecla "DEL" o "SUPR" sin embargo puede haber casos que por las características especiales del PC sea necesario usar otra secuencia de teclas para acceder a la Bios, como por ejemplo:
CTRL + S
CTRL + ALT + ESC
CTRL + ESC
CTRL + F2
CTRL + ALT + S
CTRL + ALT + Z
F1
F2
F10
en todo caso la manera correcta de acceder a la Bios podeis encontrarla en el manual de la placa base.
2.- Entramos en la BIOS
Una vez dentro de la BIOS, debemos buscar la opción similar a:
Advance BIOS Features (En el caso de una BIOS Award, quizás la mas extendida hoy en día)
Una vez seleccionada con el cursor pulsamos ENTER y localizamos las opciones:
First Boot Device
Second Boot Device
Third Boot Device
Seleccionamos cada una de ellas por separado y pulsando ENTER dejamos las opciones como siguen:
First Boot Device: CDROM
Second Boot Device: Floppy
Third Boot Device: HDD-0
una vez hecho el cambio, guardamos la configuración, para ello iremos a la opción:
Save & Exit
Pulsamos ENTER , en este momento el Pc se reiniciará.
Hasta aquí hemos aprendido como configurar la BIOS para que arranque desde el CDROM, ahora solo queda instalar XP.
INSTALACION DE WINDOWS XP
* Insertar el CD de XP en la bandeja del CDROM antes del reinicio comentado arriba
La instalación previa de Windows XP comenzará:
Fijate en el mensaje de la parte inferior o superior (según tu BIOS) de la pantalla:
”Presione cualquier tecla para iniciar desde CD”
Pulsamos cualquier tecla
A continuación vas a ver el mensaje:
"El programa de instalación está inspeccionando la configuración de hardware de su equipo..."
- Nos aparecerá una pantalla azul
"Programa de instalación de Windows XP"
-Esperamos, se están cargando archivos
- Aparece una nueva pantalla
Esta parte del programa de instalación prepara Windows XP para que se utilice en este equipo:.
* Para instalar XP ahora, presione ENTER
* Para recuperar una instalación de XP usando consola de recuperación,presione la tecla "R"
* Para salir del programa sin instalar XP, presione F3
- Pulsamos ENTER
-Contrato de licencia de Windows XP (Leelo y si estas de acuerdo, aceptá con F8, de lo contrario pulsá ESC) para avanzar en su lectura pulsá AV Pág.
- Windows XP detectara la copia ya instalada y presentará las siguientes opciones:
* Para reparar la instalación seleccionada de Windows XP, presione "R"
* Para continuar la instalación de una copia nueva de Windows XP, sin reparar, presione ESC
-Pulsamos ESC
A continuación se presentan las particiones que tengamos en el equipo, con las siguientes opciones:
* Instalar Windows XP en la partición seleccionada, presionar ENTER
* Crear partición en espacio no particionado, presionar C
* Eliminar partición seleccionada, presionar D
Seleccionamos la partición a eliminar y pulsamos D
- Aparece una nueva pantalla
Ha pedido al programa de instalación que elimine la partición
X: Particion1 <Windows XP> [NTFS] <tamaño de la partición>MB (<espacio libre> MB libres)
En disco <tamaño del disco> MB 0 en Id. 0 en bus 0 en atapi [MBR]
-Para eliminar la partición, presione L
-Advertencia: Se perderán todos los datos de la partición-Presione ESC para regresar a la pantalla anterior sin eliminar la partición
Presionamos L
- Nueva Pantalla
* Para Instalar Windows XP en la partición seleccionada, presione ENTER
* Para crear una partición en el espacio no particionado, presione C
* Para eliminar la partición seleccionada, presione D
Selecciona la partición que acabas de eliminar y que aparecerá como “espacio no particionado” (OJO NO la confundas con el espacio no particionado del sistema que ocupa 8 MB)
- Pulsamos ENTER
- Nueva Pantalla
Ha pedido que el programa de instalación cree una partición nueva en disco <tamaño del disco> MB 0 en Id. 0 en bus 0 en atapi [MBR]
* Para crear una partición nueva escriba una tamaño abajo y presione ENTRAR
* Para volver a la pantalla anterior sin crear la partición, presione ESC
- Pulsamos ENTER
- Nueva Pantalla
Estamos ahora de nuevo en la pantalla que muestra la lista de particiones y que vuelve a darnos las opciones:
* Para Instalar Windows XP en la partición seleccionada, presione ENTER
* Para crear una partición en el espacio no particionado, presione C
* Para eliminar la partición seleccionada, presione D
- Nos aseguramos de que está seleccionada la nueva partición y no el espacio no particionado de 8 MB (en caso contrario la seleccionamos con las flechas de cursor) y pulsamos ENTER
- Nueva Pantalla
-Entramos ahora en las opciones de formateo con las siguientes opciones:
* Formatear la partición utilizando el sistema de archivos NTFS rápido
* Formatear la partición utilizando el sistema de archivos FAT rápido
* Formatear la partición utilizando el sistema de archivos NTFS
* Formatear la partición utilizando el sistema de archivos FAT
-Seleccionamos tipo de formato y presionamos ENTER
Se recomienda siempre NTFS rápido para discos ya formateados y NTFS para discos nuevos sin formatear.
NOTA: El espacio no particionado de 8 megas, está reservado para la información de partición de Windows XP.
-La nueva partición se formateará
Una vez formateada la partición, comienza la copia de archivos que se produce como último paso de la fase de instalación en modo texto.
Terminada la copia de archivos el equipo se reinícia solo (NO PULSAR NINGUNA TECLA)
AQUÍ COMIENZA LA INSTALACIÓN PROPIAMENTE DICHA (INSTALACIÓN EN MODO GUI)
Aparece por vez primera XP y nos dice que nos quedan 39 minutos de instalación, este tiempo variará en función del equipo, para un Pentium III a 1 Ghz. Con 512 megas de memoria el tiempo medio es de 25 minutos.
-Instalando dispositivos (la barra verde te indicará el porcentaje de evolución del proceso)
-Opciones regionales de idioma, escoge la que sale por defecto (Alfabetización internacional)
Pulsa SIGUIENTE:
-Nombre:
-Organización:
Rellena tus datos y pulsa SIGUIENTE:
-Clave del producto
Escribimos el número de serie de tu XP y pulsamos SIGUIENTE:
Nombre del equipo:
Contraseña:
Podés poner el nombre que quieras al equipo, escribimos la contraseña que tendrá el administrador, la confirmamos y pulsamos SIGUIENTE:
Fecha y Hora
Revisamos que tengamos bien la zona horaria, cambiamos a la nuestra en caso de ser necesario, y pulsamos SIGUIENTE:
-Instalando la red
Seleccionamos configuración típica y pulsamos SIGUIENTE:
Grupo de trabajo o Dominio, dejar por defecto “este equipo no está en una red...”
Ponés el nombre del grupo de trabajo que quieras, o dejá el predeterminado, y pulsá SIGUIENTE
La instalación continua con los siguientes procesos:
-Copia de archivos
-Completando instalación
-Instalando elementos del menú de inicio
-Registrando componentes
-Guardando configuración
El equipo se reinicia (NO PULSAR NINGUNA TECLA)
Continúa la instalación
Configuración de pantalla (pulsamos ACEPTAR dos veces)
Nos sale la primera pantalla de término de instalación
Pulsamos SIGUIENTE
Ahora comprobará la conexión a Internet
Pulsamos OMITIR
Ahora nos preguntará acerca de la activación, seleccionamos:
“Recordármelo dentro de unos días”
Pulsamos SIGUIENTE
¿Quién usará este equipo?
Escribimos el nombre del usuario principal, el resto de usuarios si fuese el caso se podrán crear posteriormente
Pulsamos SIGUIENTE
Pulsamos FINALIZAR
Nos aparecerá la Pantalla de Bienvenida
Ya tenemos XP instalado.
Suscribirse a:
Enviar comentarios (Atom)



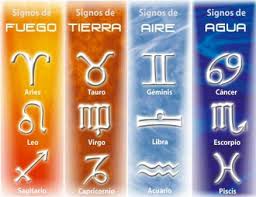





Publicar un comentario